How to Compile Linux Kernel with Current Configuration
7:03 PM Dedy Yasriady
This article is abount recompiling Ubuntu 14.04 kernel using current configuration. Customizing of the kernel is possible after you made copy of current config from /boot/config-`uname -r` to .config as well.
For linux distribution version other than Ubuntu 14.04 TrustyTahr might also applied with several adjustment.
Prepare workspace
$ mkdir -pv /opt/Ubuntu_x64/TrustyTahr/KERNEL
$ cd /opt/Ubuntu_x64/TrustyTahr/KERNEL
$ git clone git://kernel.ubuntu.com/ubuntu/ubuntu-trusty.git
Get Current Kernel
$ export MYKERNEL=linux-image-$(uname -r)
$ apt-get source $MYKERNEL
$ cd cd linux-lts-utopic-3.16.0
$ cp /boot/config-`uname -r` .config
Do customize whatever you want to modify on this kernel source ...
Then,
$ make
$ make modules_install
$ make install
Raspberry Pi GPIO Programming with C++
6:15 PM Dedy Yasriady
How to access your Rapberry Pi GPIO using C++? This brief information will lead you through the easy way to program GPIO port of Raspbery Pi B+ model . There are several c++ class library and/or methods available for you to do a program in C++, ie:
- WiringPi
- Direct Register Access by Hertaville
- Tutorial by VisualGDB
- My choice to use c++ library made by McCauley, on Raspberry-Projects.com, and Library homepage.
This article is not finished yet, ... please wait at the moment....
- WiringPi
- Direct Register Access by Hertaville
- Tutorial by VisualGDB
- My choice to use c++ library made by McCauley, on Raspberry-Projects.com, and Library homepage.
This article is not finished yet, ... please wait at the moment....
slimbian - Slim and Minimalist Raspbian
12:19 AM Dedy Yasriady
Minimal installation of raspbian.Jessie is out, targetted for full running lite server or embedded application.
- 100% Official Raspbian compatible.
- Less than 500MB installed.
- Small memory footprint ~56MB.
- ~09 seconds boot up on Raspberry Pi 2.
- Linux 4.1.7-v7+ armv7l.
- SSH server enable.
Cross Compile WxWidgets/C++ Application for Raspberry Pi
1:52 AM Dedy Yasriady
How to Build wxWidgets / C++ for Raspberry Pi Model 2 (ARMv7 Architecture).
UPDATED:
For ease to install and configure Eclipse-IDE/Toolchain, use following link of ready used installer:
wxWidgets is an awesome C++/GUI library to work with. It can produce very nice desktop interface and has complete class library either for GUI on non GUI. Binary program yields by this library is also small and portable. Statically linking is possible to make the program running independently to any linux distribution.
Raspberry Pi is credit card sized computer, it has small form factor with capability similar to PC of PIII/900MHz with 1GB RAM. Thus, sufficient to running desktop application, as in his case, Raspbian Wheezy.
Here, you will find brief tutorial how to build wxWidgets for Raspbian to run on Raspberry Pi model 2 (ARMv7 processor).
Setup environment to used are:
- Build system on Ubuntu 14.04 LTS x64
- buildroot
- wxWidgets-3.0.2
- Target: RaspberryPi2 and Raspbian Wheezy
Build Toolchain for ARMv7
To build cross architecture Toolchain we can use awesome build system called buildroot (http://buildroot.uclibc.org/)$ cd ~
$ mkdir wxWidgets
$ cd ~/wxWidgets
$ git clone git://git.buildroot.net/buildroot
$ cd buildroot
$ make raspberrypi2_defconfig
$ make menuconfig
Adjust some requirement as follow:
Toolchain
C library (uClibc) --->
(X) glibc
Target packages > Graphic libraries and applications
[*] X.org X WIndow System --->
Target packages > Libraries > Graphics
[X] libgtk2
[Save]
$ make
Build wxWidgets for ARMv7
Once above toolchain baked and cooked well, then we can start to build and compile wxWidgets and it’s sample application.$ export PATH=~/wxWidgets/buildroot/output/host/usr/bin:$PATH
$ cd ~/wxWidgets
$ wget http://nchc.dl.sourceforge.net/project/wxwindows/3.0.2/wxWidgets-3.0.2.tar.bz2
$ tar -xzpvf wxWidgets-3.0.2.tar.bz2
$ cd wxWidgets-3.0.2
$ mkdir -p build_rpi2/wx3.0.2u_static
$ cd build_rpi2/wx3.0.2u_static
$ ../../configure --host=arm-linux --with-gtk --with-libpng=builtin --with-libjpeg=builtin --with-libtiff=builtin --with-regex=builtin --with-zlib=builtin --with-expat=builtin LDFLAGS="-static-libgcc -static-libstdc++"
$ make
Sit back and relax......
Build Sample Application
$ cd samples/minimal$ make
Copy sample/minimal/minimal to Pi's sdcard and from there try to run:
$ ./minimal
See the result ................
After adjusting some path as describe on buildroot manual, you can download ready used Raspberrypi-Toolchain on sourceforge.net. The toolchain already tested on Ubuntu 14.04 with wxWidgets-3.0.2 as target built. This toolchain can be used for compiling Plain C/C++ for Pi application.
Linux / Raspberry Pi / Raspbian / Ubuntu / wxWidgets
How to Configure Ubuntu Linux Look Like Windows 7/8
7:53 PM Dedy Yasriady
Ones who migrating from Windows to Ubuntu Linux will not lose previous look and feel, you can have similar environment in your new home. With look and feel like previous operating system style, you can customize your Ubuntu Linux like the ways I'm tried here.
- Ready used Ubuntu Linux
- Cinnamon Desktop
- Windows 7/8 Theme
- Windows Icon
Terminal Commands:
$ sudo add-apt-repository ppa:lestcape/cinnamon
$ sudo apt-get update
$ sudo apt-get install cinnamon
$ sudo add-apt-repository ppa:noobslab/themes
$ sudo apt-get update
$ sudo apt-get install win-themes
Terminal Commands:
$ sudo add-apt-repository ppa:noobslab/icons
$ sudo apt-get update
$ sudo apt-get install win-icons



What You Need?
Here I will explain in brief tutorial how to make such configuration. What you need among some ingridients are:- Ready used Ubuntu Linux
- Cinnamon Desktop
- Windows 7/8 Theme
- Windows Icon
Get Installed Cinnamon Desktop
First, you need to install Cinnamon Desktop in your Linux Box with following command line:Terminal Commands:
$ sudo add-apt-repository ppa:lestcape/cinnamon
$ sudo apt-get update
$ sudo apt-get install cinnamon
Install Windows Theme
Terminal Commands:$ sudo add-apt-repository ppa:noobslab/themes
$ sudo apt-get update
$ sudo apt-get install win-themes
Install Windows Icons
Terminal Commands:
$ sudo add-apt-repository ppa:noobslab/icons
$ sudo apt-get update
$ sudo apt-get install win-icons
Apply The Installation



How To Change Grub Default Boot
4:07 PM Dedy Yasriady
This article will show you how to change Grub default boot for any
installed operation system inside your computer, be it various Linux or
Windows. The steps here known to working very well in my Ubuntu 14.04,
while other version or distribution may have similar method.

$ sudo cp /etc/default/grub /etc/default/grub.bak
$ sudo nano /etc/default/grub

Change to

After saving above file, then issue this command:
$ sudo update-grub

$ sudo reboot
You can search MenuEntry Label on this file: /boot/grub/grub.cfg



$ sudo cp /etc/default/grub /etc/default/grub.bak
$ sudo nano /etc/default/grub
Change to
After saving above file, then issue this command:
$ sudo update-grub

$ sudo reboot
You can search MenuEntry Label on this file: /boot/grub/grub.cfg


Build wxWidgets Application to Run on Any Linux
4:22 PM Dedy Yasriady
Link wxWidgets application statically and run on any linux distribution without missing any dependency files.
This tutorial inspired by article written by Tierra here, mentioned about linking with gtk and run on any linux. Also to show you how to make static linking to libstdc++ since various linux distribution will have different version of this library that could lead to error program to running.
Note: Remember that GTK is licensed under LGPL, which essentially means that in order to link it to your application _statically_, your application will have to be (L)GPL-licensed.
$ sudo mkdir -p /opt/wxWidgets
$ cd /opt/wxWidgets
$ wget http://ftp.wxwidgets.org/pub/3.0.2/wxWidgets-3.0.2.tar.bz2
$ tar -xapvf wxWidgets-3.0.2.tar.bz2
$ cd wxWidgets-3.0.2
$ mkdir -p build2/wx3.0.2u_static
$ cd build2/wx3.0.2u_static
$ ../../configure --disable-shared --with-gtk --with-libtiff=builtin --with-libjpeg=builtin --with-libpng=builtin --with-regex=builtin --with-zlib=builtin --with-expat=builtin LDFLAGS="-static-libgcc -static-libstdc++"
$ make
Note: using similar switch as shown at autoconf above , you may also build/compile any Plain C/C++ application to link statically.
This tutorial inspired by article written by Tierra here, mentioned about linking with gtk and run on any linux. Also to show you how to make static linking to libstdc++ since various linux distribution will have different version of this library that could lead to error program to running.
Note: Remember that GTK is licensed under LGPL, which essentially means that in order to link it to your application _statically_, your application will have to be (L)GPL-licensed.
$ sudo mkdir -p /opt/wxWidgets
$ cd /opt/wxWidgets
$ wget http://ftp.wxwidgets.org/pub/3.0.2/wxWidgets-3.0.2.tar.bz2
$ tar -xapvf wxWidgets-3.0.2.tar.bz2
$ cd wxWidgets-3.0.2
$ mkdir -p build2/wx3.0.2u_static
$ cd build2/wx3.0.2u_static
$ ../../configure --disable-shared --with-gtk --with-libtiff=builtin --with-libjpeg=builtin --with-libpng=builtin --with-regex=builtin --with-zlib=builtin --with-expat=builtin LDFLAGS="-static-libgcc -static-libstdc++"
$ make
Note: using similar switch as shown at autoconf above , you may also build/compile any Plain C/C++ application to link statically.
GUI Designer for wxWidgets using wxFormBuilder
4:07 PM Dedy Yasriady
I used wxFormBuilder frequently in recent years as GUI Designer when coding with wxWidgets. This RAD tools very much help programmer to build GUI up and running in a snap. Following tutorial will guide you in quick simple steps to configure and work with wxFormBuilder.
Installing wxFormBuilder in Ubuntu
$ sudo apt-get install libwxgtk3.0-0 libwxgtk-media3.0-0
$ sudo add-apt-repository -y ppa:wxformbuilder/release
$ sudo apt-get update
$ sudo apt-get install wxformbuilder
Installing wxFormBuilder in Windows
Get download wxFormBuilder_v3.5.1-rc1.exe
Work with the Tools, Begin wxFormBuilder
Starting the program and you will be greeted with new blank project with MyProject1 as an intial name.
For easy associating with the UI naming, then I would like to alter this name into UI. Take a look at Object Properties on the right pane, and make change to this properties:
name : UI
file : UI

Then save the project into your netbeans project (let say into folder wxApp) and make the name UI.fbp
Adding Frame
Activate tab [Forms], then select/click Frame to insert it into project and adjust properties:name : MainFrame
title : My wxApp
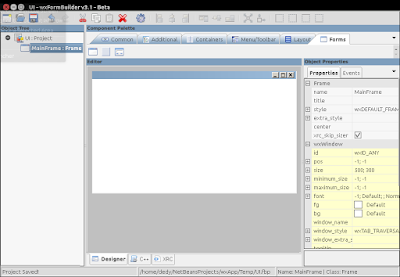
You basic GUI is now ready and to make a test, just press [F5]

Working with Window Controls
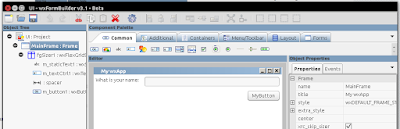
To enrich the GUI and to have full featured application window, you may can follow the step below:
Adding layout:
[Layout] + wxFlexGridSizerAdding Label or StaticText
Properties :
growablecols : 1
[Common] + wxStaticTextAdding TextControl
Properties :
label : What is your name:
[Common] + wxTextCtrlAdding Spacer
Properties :
flag : wxEXPAND [v]
[Layout] + spacerAdding Button
[Common] + wxButtonPreview the Window, press [F5]
Properties :
flag : wxALIGN_RIGHT [v]

Generate C++/wxWidgets codes
After make a GUI design, you may then generate C++ code, just press :[F8] to Generate base class and yield you with 2 files UI.cpp and UI.h. PLEASE DO NOT make any MODIFICATION directly to these files
[F6] to Generate Inherited Class inside the files UIMainFrame.cpp and UIMainFrame.h, on which you will work with directly
Complete File is Here !
Get fresh wxApp from my Github repository, clone to your local folder and try to figure out the files inside this netbeans projects.Happy coding …………………… / Ddy
GUI / RAD / Visual Designer / wxWidgets
Howto Build wxWidgets with MinGW
2:37 AM Dedy Yasriady
This tutorial is intended for the beginner who wish to have wxWidgets up and running in Windows environment. The build using MinGW without Msys.
After completion of installation, please relogin to Windows to make sure path to tdm-gcc applied.
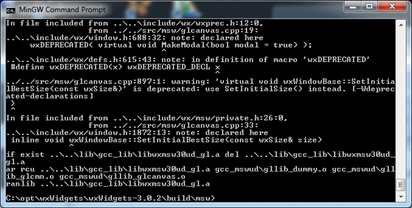
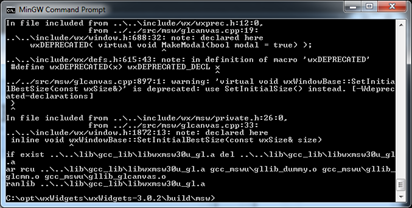

That’s all, the simple steps to build wxWidgets on Windows without Msys. Check the result inside this folder: lib\gcc_lib
Installing Toolchain
Download TDM-GCC from http://tdm-gcc.tdragon.net/downloadAfter completion of installation, please relogin to Windows to make sure path to tdm-gcc applied.
Prepare wxWidgets Source
> Extract wxWidgets-3.0.2.zip into c:\opt\wxWidgets\wxWidgets-3.0.2
> cd \opt\wxWidgets\wxWidgets-3.0.2\build\msw
Build for DEBUG Version
> mingw32-make -f makefile.gcc BUILD=debug UNICODE=1 SHARED=0 CXXFLAGS="-std=gnu++11"
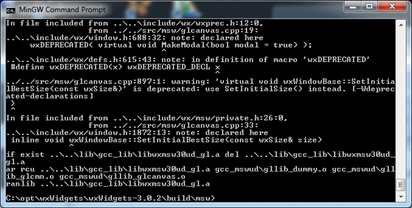
Build for Release Version
> mingw32-make -f makefile.gcc BUILD=release UNICODE=1 SHARED=0 CXXFLAGS="-std=gnu++11"
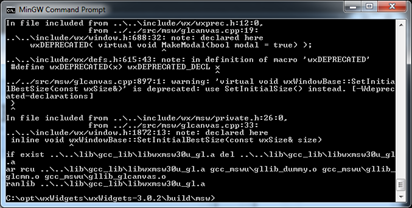
Final Result is Here

That’s all, the simple steps to build wxWidgets on Windows without Msys. Check the result inside this folder: lib\gcc_lib
GitHub - HowTo Work With
12:07 AM Dedy Yasriady

It would be easy for us to have program source code stored in centralized version control system in the server. GitHub provide such service free for open source projects. The simple steps herewith will guide you to setup and initialize your very first project into GitHub.
Install Git on Ubuntu
$ sudo apt-get install gitConfiguring GitHub
$ git config --global user.name “user_name”$ git config --global user.email “email_id@domain”

Create Local Repository
$ git init MyRepo
$ cd MyRepo
Create README.md
README.md is initial file you may put on the repo.$ nano README.md
Adding Repository Files to an Index
For the next, you can populate MyRepo directory with program source codes. copy over all the files into the directory, or create one if you wish to.$ git add *
$ git commit -m “some_message”
Create Repo on GitHub with Same Name

Once the repo is made on the GitHub server, you may then push local content. To connect to GitHub, use following command:
$ git remote add origin https://github.com/yasriady/MyRepo.git
Pushing Files into GitHub
Final step is to push your files into server with following command line:$ git push origin master

Check the result on your GitHub.com

Congratulation,.... you are now on GitHub, Happy Coding....!!
How To Make Linux Fonts Look Like Windows Fonts
12:41 AM Dedy Yasriady
For this purpose, I set font configuration with following simple steps:
$ sudo apt-get install msttcorefonts
$ wget http://file-id.sf.net/downloads/39-clearfonts.conf
$ sudo cp 39-clearfonts.conf /etc/fonts/conf.avail/
$ sudo ln -s /etc/fonts/conf.avail/39-clearfonts.conf /etc/fonts/conf.d
$ sudo cp 39-clearfonts.conf /etc/fonts/conf.avail/
$ sudo ln -s /etc/fonts/conf.avail/39-clearfonts.conf /etc/fonts/conf.d
Download 39-clearfonts.conf here.
To make this change applied, please relogin your current session.
Then you may use unity-tweak-tool to customize appearance of the desktop. If not installed, then do this command line:
$ sudo apt-get install unity-tweak-tool
$ unity-tweak-tool
$ sudo apt-get install unity-tweak-tool
$ unity-tweak-tool
Make a selection to [Appearance] - [Fonts], then adjust your font to match Windows Look a Like …….
See the result:
How To Configure wxWidgets on Ubuntu
12:40 AM Dedy Yasriady
Configuring wxWidgets into Netbeans is not so complicated, even for those who are new to the application will find the easy way to work with. This short tutorial is intended to guide you to setup wxWidgets on Ubuntu 14.04, thus you can begin to code immediately.
$ sudo apt-get install build-essential


Take a look the simple step, and happy coding with wxWidgets …..
$ sudo apt-get install build-essential
$ sudo apt-get install netbeans
$ sudo apt-get install wxformbuilder
$ sudo apt-get install libwxgtk3.0-dev
Install C++ Plugins
After starting netbeans, then make selection to: Make [Tools] - [Plugins]
After starting netbeans, then make selection to: Make [Tools] - [Plugins]


Download initial Netbeans project: wxApp.zip, include GUI project by using wxFormbuilder.
How to Build wxWidgets on Windows with MSys/MinGW
12:40 AM Dedy Yasriady
This tutorial will guide you step by step to build wxWidgets-3.0.2 on Windows using MSys/MinGW.
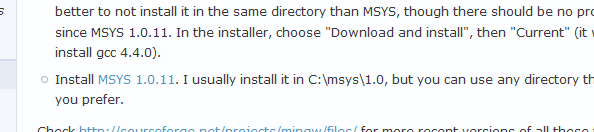
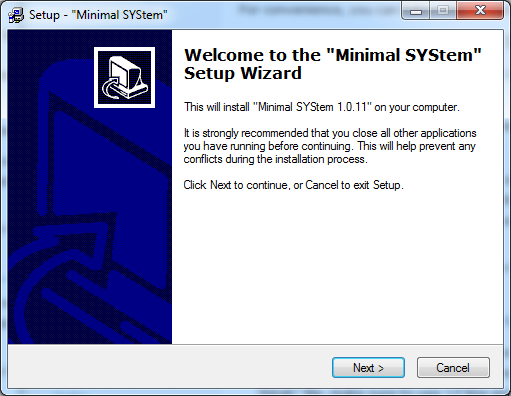
Download and Instal TDM-GCC
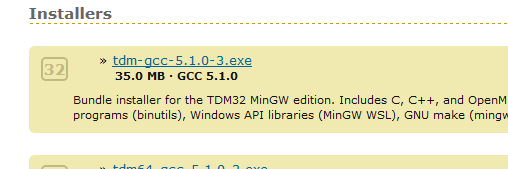
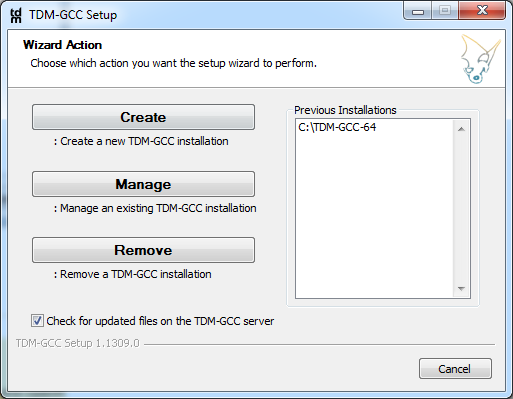
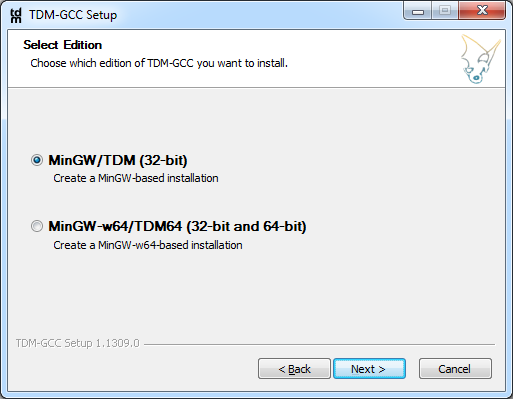
Edit C:\msys\1.0\etc using your favorite editor:
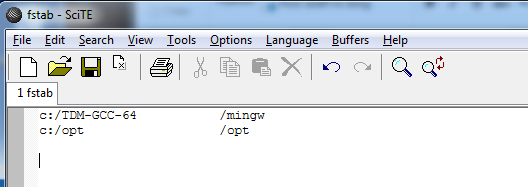
Open MSys Command Prompt

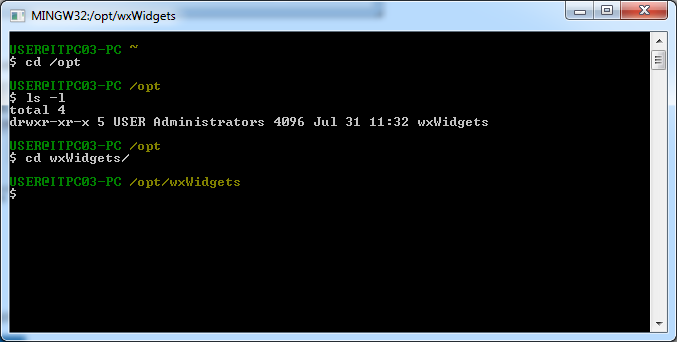
$ cd /opt/wxWidgets $ wget http://nchc.dl.sourceforge.net/project/wxwindows/3.0.2/wxWidgets-3.0.2.tar.bz2 $ bunzip2 wxWidgets-3.0.2.tar.bz2 $ tar -xvf wxWidgets-3.0.2.tar $ cd wxWidgets-3.0.2 $ ./configure --enable-debug --disable-shared --with-msw $ make
The library result can be fond here:
C:\opt\wxWidgets\wxWidgets-3.0.2\lib\gcc_lib
Subscribe to:
Posts (Atom)























